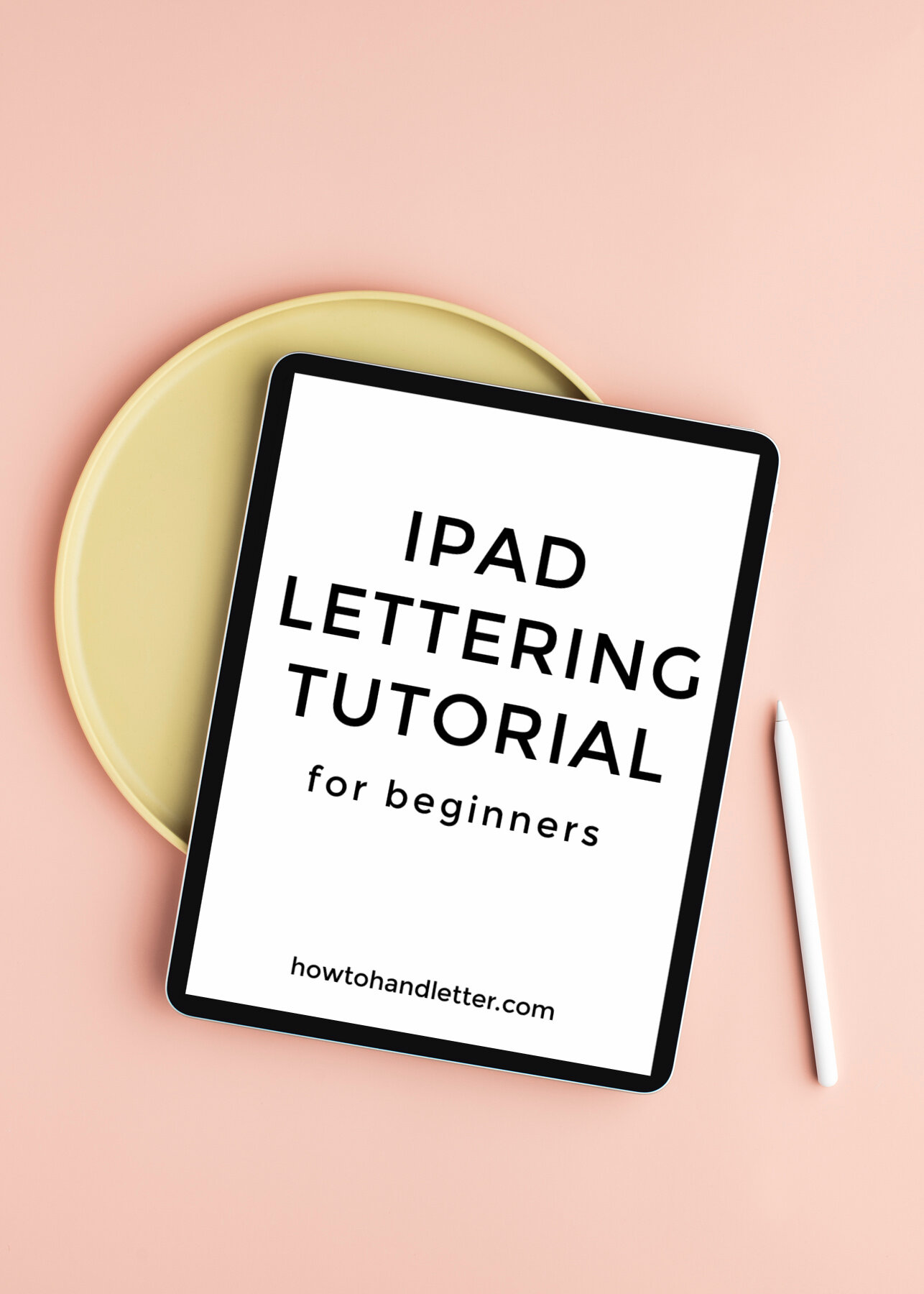The Ultimate iPad Lettering Tutorial For Beginners
Handlettering on the iPad Pro using the Procreate App and the Apple Pencil has been a game changer for my brush lettering! It has been one of the best investments that I have made into my creative journey and this tutorial will show you how you too can create beautiful handlettering using the iPad Pro!
IPAD VS. IPAD PRO
First things first, it’s not just the iPad Pro that can create lettering anymore! In this tutorial, I’m actually using an iPad that is also compatible with the Apple Pencil. I do have an iPad Pro and use it often, but this one is a great option if you don’t want to spend as much. The iPad is a much more affordable option than the iPad Pro. To check out what current models support lettering with the Apple Pencil, click here.
PAIRING THE APPLE PENCIL WITH YOUR IPAD
The process of pairing the Apple Pencil with your iPad is super simple. For the iPad that I’m using, you simply turn on your blue tooth and then plug in the Apple Pencil to the bottom charging port. (This is also one of the ways to charge your Apple Pencil)
If your bluetooth is not on, you should receive a popup asking if you’d like to pair your device to your iPad. Once you click yes, you should be ready to letter.
One quick note: some of the newer iPads have a different pencil, so this will be different depending on your iPad.
CHOOSING YOUR CANVAS SIZE
Your canvas size will depend on what you are creating your piece for. If you are creating something to be printed, you will want to keep your DPI nice and high. 300-600 is the DPI that I usually use when creating something printable.
To make things simpler, if you know what size your printable will be, you can size your canvas in inches. For example, if you are going to create an art piece to be printed out and framed in an 8×10 frame, you can change your dimensions to inches and then choose your sizing accordingly.
On the other hand, if you’re only creating digital files, you can create them by pixel size based on what your use for them will be. For the video tutorial, I just set it to screen size so that it’s nice and easy to see.
THE TOP TOOLBAR
I want to start simply with the toolbar at the top. For hand lettering, this is where we are going to spend a lot of our time.
Starting on the right hand sized of the tools, you have:
Brushes
Airbrush
Eraser
Layers
Color Options
And on the left hand side of the toolbar is:
Gallery
Wrench Tool
Enhancements
Lasso Tool
Arrow
In the video tutorial above, I have shown you how to use each of these in a more visual way. I also show you a few ways to use these in your hand lettering.
BRUSH VS. MONOLINE
As you can see in the video tutorial, I have shown you two different types of brushes. They are both stock brushes that come with the procreate app, so you should have them from the beginning.
The monoline “brush” (and when I say brush, in this instance I mean procreate brush, not a brush pen), is a style that keeps one consistent thickness no matter how hard you push.
I love monoline style lettering for a fun, modern and classic look! It is truly one of my favorites.
But one of the great things about the Apple Pencil… the thing that makes it stand out among many other options, is that it has pressure sensitivity. That means that when using the right procreate brush, you can get different sizes of brush strokes depending on how hard you push.
In the brush pen example of the video tutorial, you can see just that. When I push down harder, I get a thicker line than I do when I push very lightly.
This is the magic that happens that allows us to create brush style lettering.
There are so many different brushes that you can purchase and import into your procreate app. However, the app comes with so many options that you can really spend a lot of time practicing without ever having to buy another brush.
CREATING A DROP SHADOW EFFECT IN PROCREATE
One of the favorite tricks among hand lettering artists is to create a drop-shadow effect in procreate. There are different variations of this as well. You can create a blurred effect on your drop shadow, change the colors around or even create a ribbon effect by erasing some of the curves of your letters.
There are so many opportunities to get creative here! But in this tutorial I’m going to show you the basic tools that you need and steps to take to create a drop shadow.
Essentially, to create a drop shadow in procreate, you are going to duplicate your lettering. You do this by selecting the layers button, then duplicating your layer. You are then going to turn one of your layers a different color.
Once you have done that, you’re going to go to the bottom layer and move it to an angle. My go-to for drop shadows is always to move it down and to the right, but you can do whatever you like the best.
A quick and easy way to move your layer over into the perfect spot, is to simply tap the bottom right corner of your iPad screen. Each tap on the screen (1 finger only! Or you might erase your work… more on this in a bit!) will move your letters just a bit making a beautiful drop shadow.
For more on drop-shadows, see timestamp 1:01 of the video tutorial posted above.
PROCREATE SHORTCUTS (AKA: GESTURES)
Learning the gestures in the Procreate app is super helpful! It makes things go much quicker and helps you to be very efficient when creating your art piece.
However, be warned… you may find yourself double-tapping your ACTUAL PIECE OF PAPER out of habit when you make a mistake (or is that just me?).
So here are some of my favorite Procreate gestures:
Procreate gestures:
- 2 Finger Tap: Undoing your mistakes has never been easier! Instead of using the erase button, you can simply tap 2 fingers to quickly erase your last move. I have a habit of tapping my pinky/ring fingers so that I really don’t even have to move the posture of my hand when lettering.
If you want to erase more than 1 move, it can do that too! Simply keep tapping to erase multiple moves in a row.
- 3 Finger Tap: Much like the 2 finger tap, the 3 finger tap will bring your erased strokes back! This is great if you go just a little bit too far with erasing and erase something that you meant to keep!
*A quick note about undo/redo: To my knowledge, the game starts over once you’ve left your canvas. So you can erase and redo, but once you go out of the canvas and into another one, those moves are gone. So please don’t leave things erased that you may want back in the future. I would suggest if you’re unsure of something, simply create another layer and uncheck your current one (the one you’re unsure of!). In doing this, your unchecked layer will be hidden until you decide if you’d like to keep it or not.
- 3 Finger Swipe: The 3 finger swipe is the erasing of all erasing. This will erase your current canvas in whole.
- Holding Down Your 2/3 Fingers: Just like erasing and redoing with a 2/3 finger tap, you can hold down your 2 or 3 fingers to make this action happen quickly.
So for example, if you’ve been drawing and want to erase your last 15 dots, instead of tapping 2 fingers 15 times, you can just hold down 2 fingers to watch it erase quickly.
USING STREAMLINE IN PROCREATE
Did you know that procreate didn’t always have a streamline feature? It’s true!
When I first started lettering on the iPad Pro, there was no help with those jittery lines! This was ok with larger strokes, but it made certain kinds of lettering SO hard.
The Apple Pencil is so sensitive that any slight movement would show.
True story: I actually though I gave myself an injury during this time and bought myself a wrist brace. In hindsight, I think I was just squeezing that silly Apple Pencil so hard, trying to make smooth movements, that I strained something. (I’m ok now… in case you were wondering! Ha!)
Needless to say, I was REALLY excited when procreate updated with the streamline feature! Lots of people felt like it was cheating, but I disagree. Lettering with streamline is still lettering and it’s challenging in different ways.
In the video example, I show lettering without streamline vs. lettering at max streamline. However, I do recommend to play around with the percentages to feel what feels right for you. Max streamline can have a pretty strong “magnet-like” effect that can really change the look of your lettering. Somewhere around 70-80% feels a bit more natural to me.
The goal isn’t to completely change your style. It is simple to get some help in smoothing out those shaky lines!
I hope that this tutorial was helpful for you! Please let me know if you have any questions about lettering on the iPad Pro.
If you want to learn how to handletter, make sure to grab my totally FREE 7 day mini course for beginner handlettering. It will help you to get started with your beautiful lettering and change the way you create art!